| Has your organization enabled the new Universal Prompt experience? See the Universal Prompt guide for more information and instructions. | 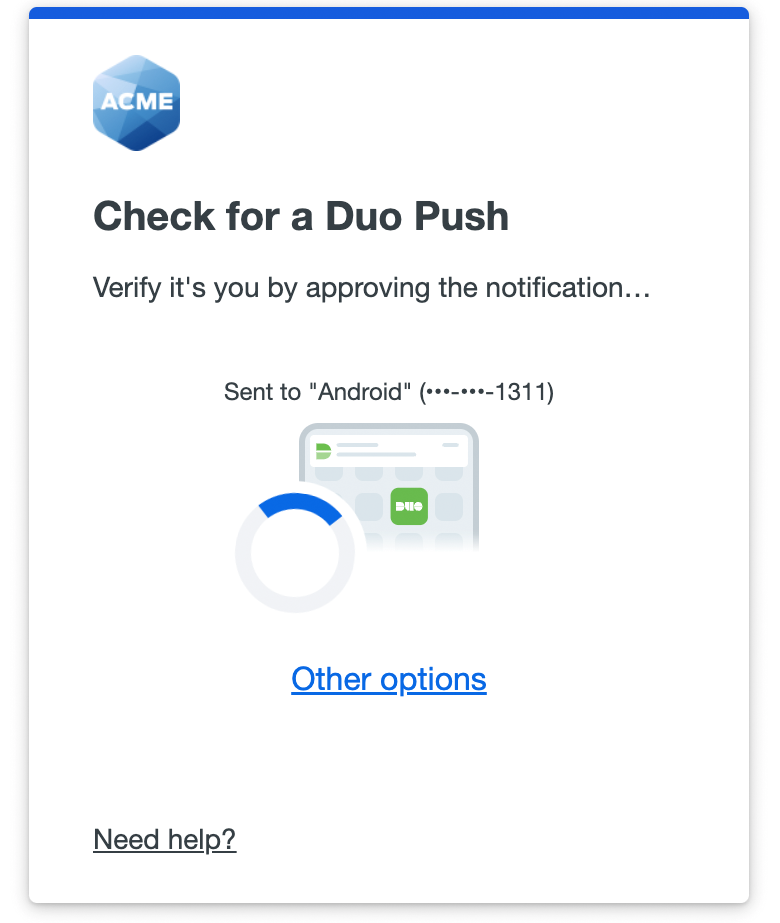 |
Use Any Cell Phone or Landline with the Traditional Duo Prompt
Duo works with all cell phones and landlines by supporting authentication via phone call and SMS passcodes.
Phone Call
Click the Call Me button on the Duo Prompt (or type "phone" in the "second password" field if you don't see Duo's interactive prompt) and Duo will call your phone. The status bar at the bottom of the Duo Prompt updates at each step of the process.
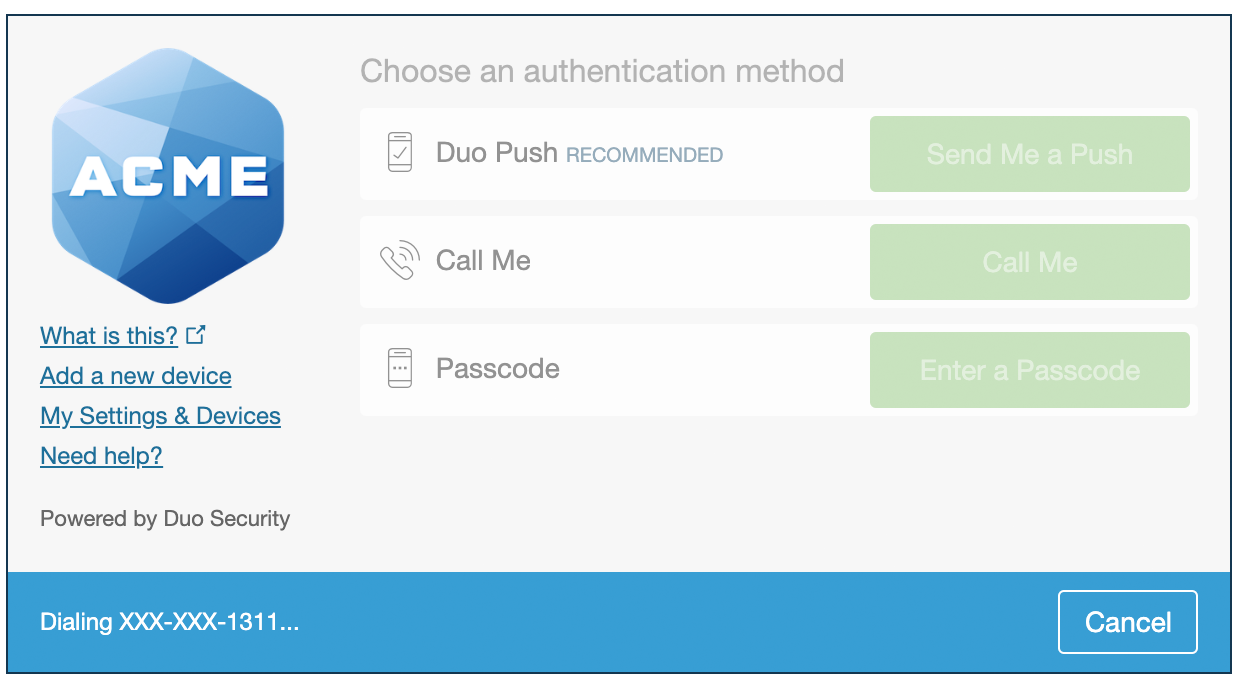
Answer the call and listen to the instructions to authenticate. The Duo Prompt's status bar also tells you how to approve the request over the phone.

SMS Passcodes
You can authenticate using a passcode texted to your phone. To have Duo text you a batch of passcodes click the Text me new codes button after clicking Enter a Passcode (or type "sms" in the "second password" field).

The Duo Prompt's status bar indicates the passcodes were sent to your phone. The number of SMS passcodes sent in one batch is defined by your administrator (ten maximum). Sending multiple passcodes at once lets you use those passcodes to authenticate multiple times when you may not have cellular service.

To authenticate using an SMS passcode, click the Enter a Passcode button, type in a passcode you received from Duo via text message, and click Log In.
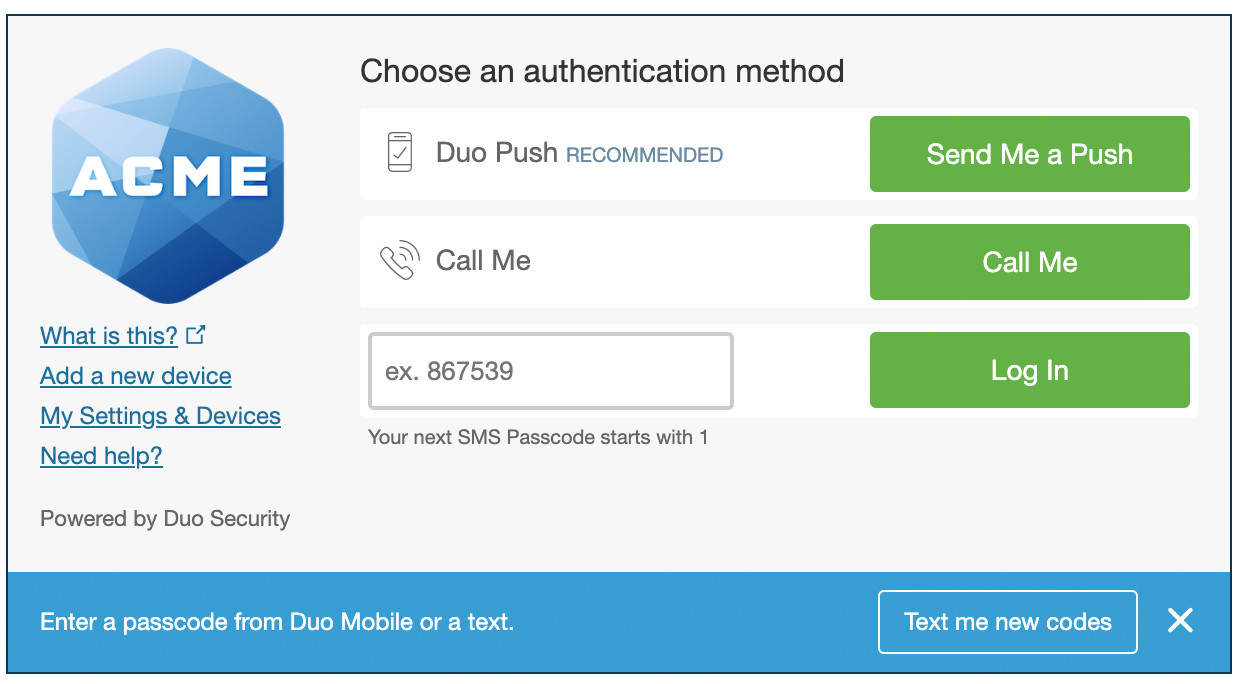
Duo keeps track of which SMS passcodes you've already used in your batch, letting you know which one to use next.
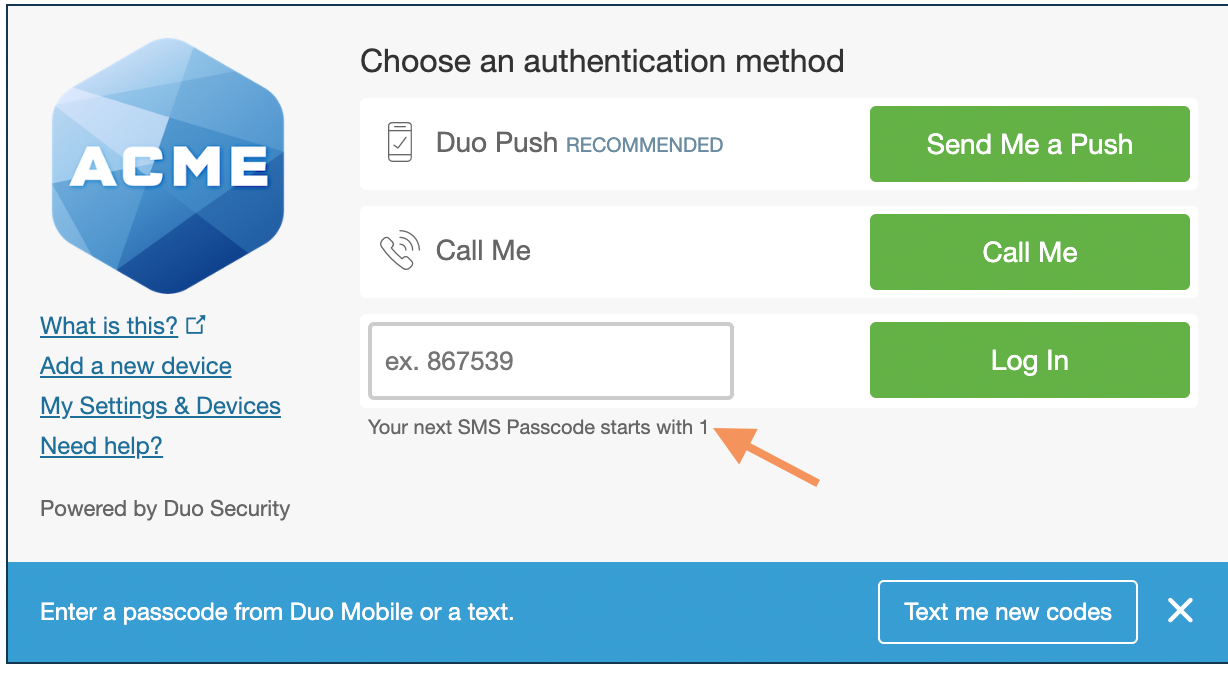
You can have new passcodes sent to you at any time. A new batch of passcodes will invalidate all old passcodes, so it's probably best to delete the old message when a new one comes in.
