Duo Central
Duo Central is a web portal where you can access all your organization's applications.
Contents
Log In To Duo Central
Learn how to Log in To Duo Central.
Launching Applications
Click on an application tile in the Duo Central window to access that application. The application site opens in a new browser tab.
There are three different types of application links your organization may assign to you:
Single Sign-On Applications
These applications are configured for primary and secondary single sign-on (SSO) login. SSO applications are typically cloud apps, like Salesforce or Office 365.
When you launch an SSO app from Duo Central you won't need to enter your username and password again (since you already entered it when you logged in to Duo Central).
You may need to complete Duo authentication again, depending on how your administrator configured the application. If you see a Remember me... or Trust this browser... option from Duo, check that box to skip the Duo prompt when you launch additional SSO applications.
Do not trust the browser when using a public or shared computer! This could leave your Duo session available to other users. Trust the browser only when you access applications from your own computer.
| Remembered Device in Universal Prompt | Remembered Device in Traditional Prompt |
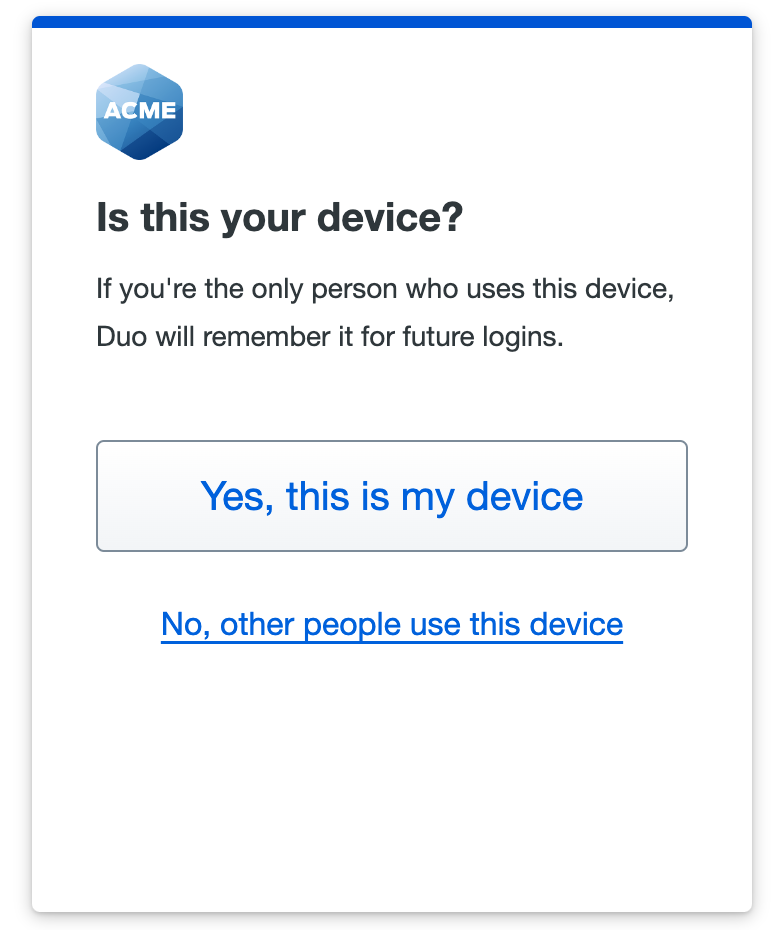 |
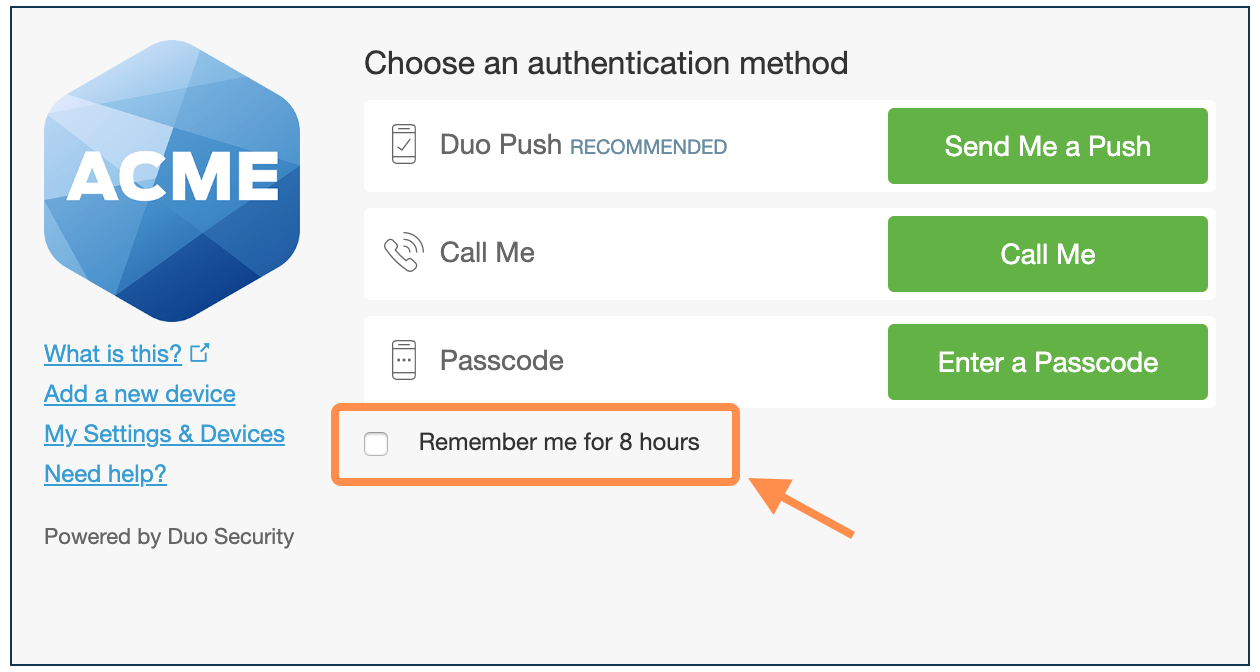 |
Web Applications
These applications aren't set up for primary SSO, but are protected by Duo two-factor authentication.
When you launch one of these applications you'll have to enter your username and password for that application (this may be different from the credentials you used to log in to Duo Central).
You may need to complete Duo authentication again, depending on how your administrator configured the application. If you see a Remember me... or Trust this browser... option from Duo, check that box to skip the Duo prompt when you launch additional web or SSO applications.
Do not trust the browser when using a public or shared computer! This could leave your Duo session available to other users. Trust the browser only when you access applications from your own computer.
| Remembered Device in Universal Prompt | Remembered Device in Traditional Prompt |
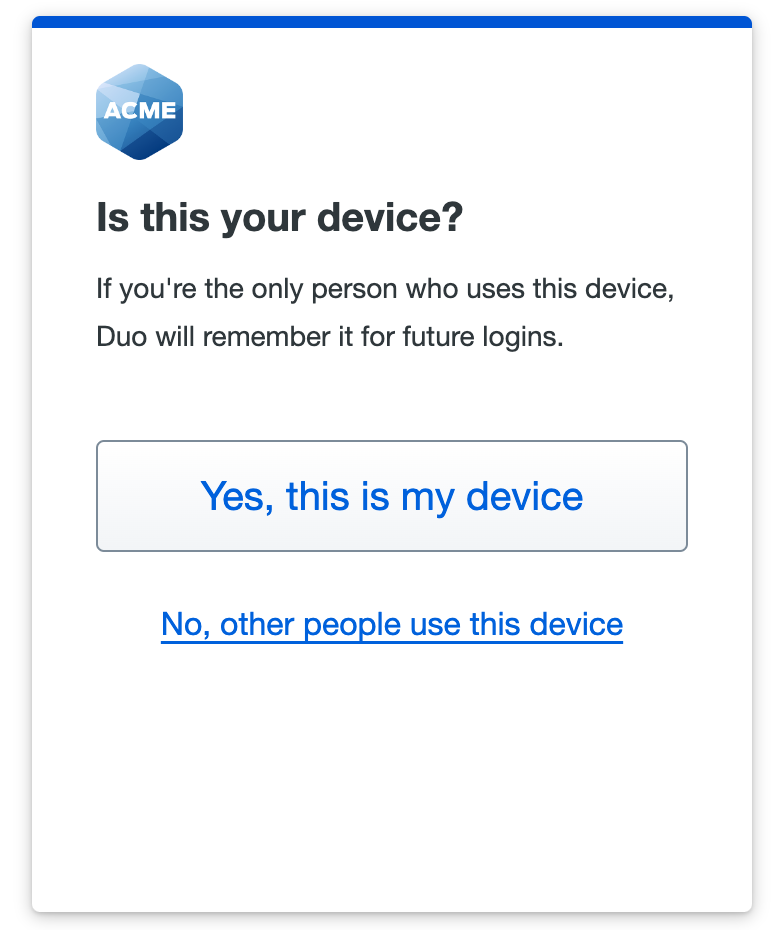 |
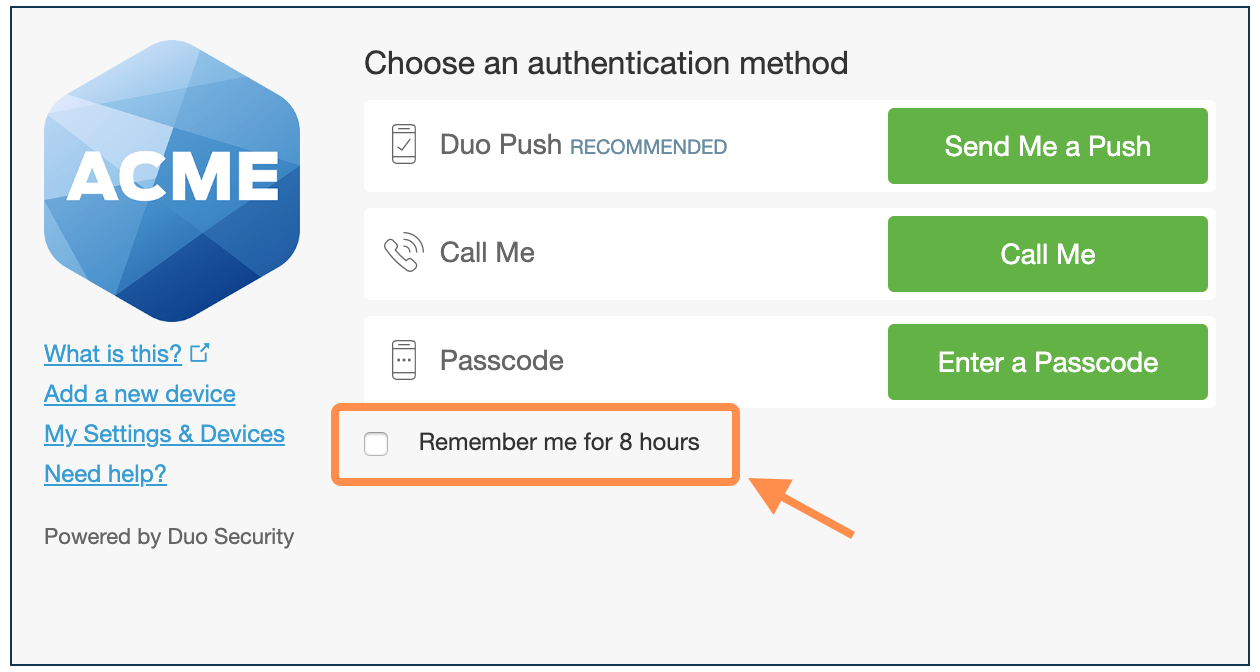 |
Application Bookmarks
These applications do not require Duo authentication for access. Your organization's Duo administrator linked these applications in Duo Central for your convenience.
You may need to provide login information when you launch a bookmarked application, but you won't need to authenticate with Duo again.
Manage Devices
If your organization allows it, you can add, update, and remove Duo authentication devices from Duo Central. Look for a Manage Devices link at the top of the Duo Central page. Clicking this link takes you to the Universal Prompt self-service device management site.
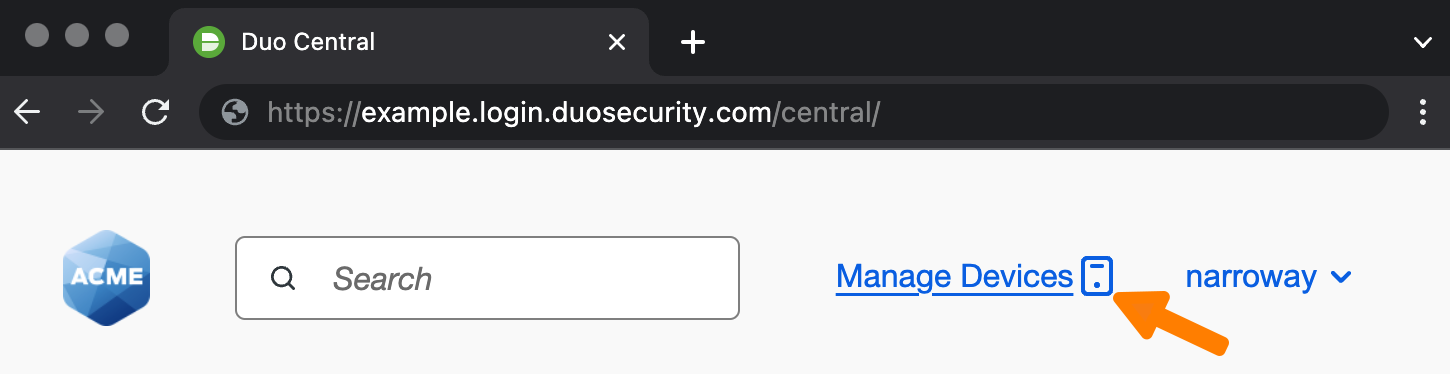
If it's been more than five minutes since you logged into Duo Central then you will be prompted to log in again with Duo before you can manage your devices.
When you access device management from Duo Central and use it to add platform authenticators, like Touch ID or Windows Hello, then you'll be able to use that authentication method to log in to Duo Single Sign-On applications without a password if your organization has enabled Duo Passwordless.
Additional Information
Click your name in the upper-right corner of Duo Central to reveal the settings menu. You can switch between "Tiles" to "List" view for your applications, visit your organization's help site if a link was provided, or log out of Duo Central.
