Duo Desktop
Duo Device Health is now Duo Desktop. The user interface started showing the new name in November 2023.
Duo Desktop is an application installed on your desktop or laptop that performs health checks whenever you access Duo protected applications through the browser-based Duo Universal Prompt or traditional Duo Prompt, ensuring that your computer meets the organization’s security requirements. This helps protect corporate data and make sure your computer is less vulnerable to compromise.
| Has your organization enabled the new Universal Prompt experience? See the Universal Prompt guide for more information. | 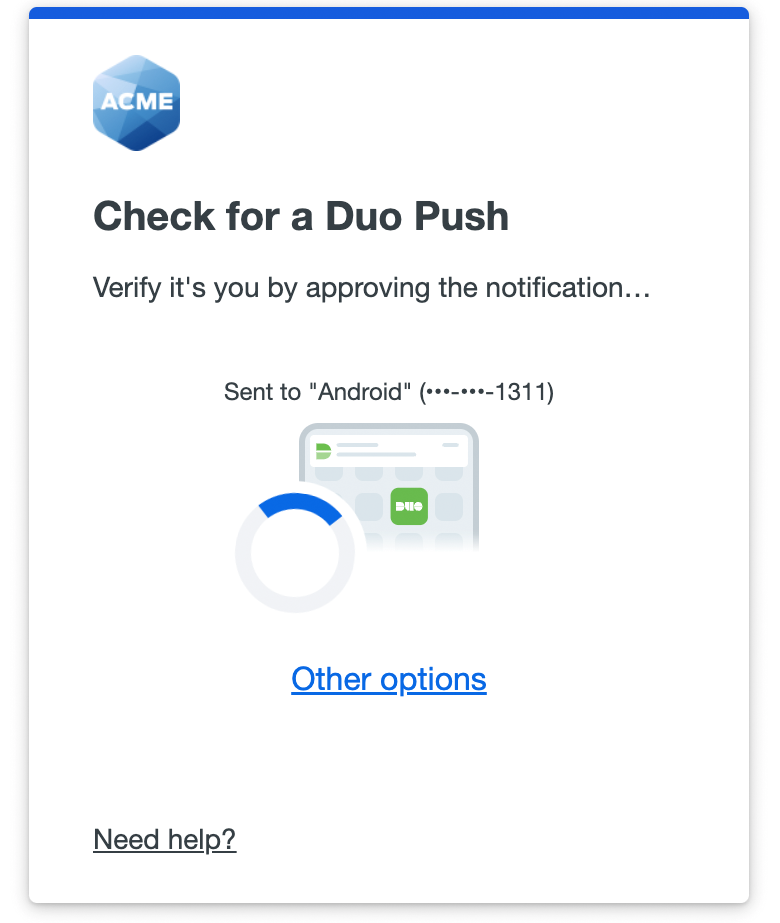 |
Vulnerable laptops or desktops accessing corporate resources exposes organizations to potential attacks, financial damage and compliance issues. Duo Desktop reduces risk by ensuring compliance of corporate devices to business standards and provides visibility into personal devices before granting them access to corporate resources.
Contents
- Duo Desktop Platform Support
- Duo Desktop Language Support
- Install Duo Desktop
- Download and Install During Login or Enrollment
- Start Duo Desktop
- Direct Download and Install
- Duo Desktop Updates
- Device Health Checks
- Duo Desktop as an Authentication Method
- Duo Desktop Authentication Requirements
- Enroll in Duo Desktop for Authentication
- Initial Enrollment with Duo Desktop for Authentication
- Add Duo Desktop for Authentication From the Duo Prompt
- Authenticate with Duo Desktop
- Fix Duo Desktop Issues
Duo Desktop Platform Support
Duo Desktop supports the following platforms:
- Linux distributions which support Debian or Red Hat packages:
- Debian: 11, 12
- Ubuntu: 24.04 LTS, 23.04, 22.04 LTS, 20.04 LTS
- CentOS Stream: 8, 9
- Red Hat Enterprise Linux: 8, 9
- macOS 11 and later
- macOS virtual machines
- Windows client editions, including Enterprise, Pro, and Home:
- Windows 10 build 1803 and later
- Windows 11
- Windows Server 2016 and later
- Windows virtual machines
Duo Desktop does not support earlier versions of Windows or macOS beta versions.
Duo Desktop Language Support
On macOS and Windows, Duo Desktop shows your preferred operating system language: English, French, Japanese, Spanish (Latin America), Spanish (Spain), Indonesian, Portuguese, Chinese, Italian, Polish, Korean, Thai, Hindi, Turkish, and Vietnamese.
Note that the Duo Desktop MSI installer for Windows is not fully localized to Spanish (Latin America), Hindi, Indonesian, and Vietnamese.
If your system's language preference is set to a language not listed here, the Duo Desktop installer and app show English. English is also the only available language for Linux systems.
Install Duo Desktop
Duo Desktop takes up very little space and will not slow your system or other apps down. It does not erase data, access your personal files, or change your computer settings. Learn what data Duo Desktop collects.
Duo Desktop installation requires that you have administrator privileges on your computer. If you do not have administrative rights on your computer or encounter issues installing Duo Desktop, please contact your organization's Duo administrator or Help Desk.
If your organization manages your computer, your IT team may push Duo Desktop to your computer automatically, without you needing to perform the install steps.
The steps for downloading and installing Duo Desktop for the first time during Duo enrollment or authentication are essentially the same between the Duo traditional prompt and the Duo Universal Prompt. You'll see the Duo Desktop download and install instructions in the prompt, and once the application is installed and running you can continue.
If your browser prompts you to allow it to open Duo Desktop, be sure to grant that permission and to save that setting for the future.
Download and Install During Login
Install from Traditional Duo Prompt
- When your organization's Duo policy requires Duo Desktop, you'll see a download button within the Duo Prompt during the login or enrollment process. Click it to download the Duo Desktop installer.
If you're using a Linux system, first choose the right type of package for your distribution — either DEB for Debian and Ubuntu or RPM for Red Hat and Centos — and then click to download the installer.
During Authentication:
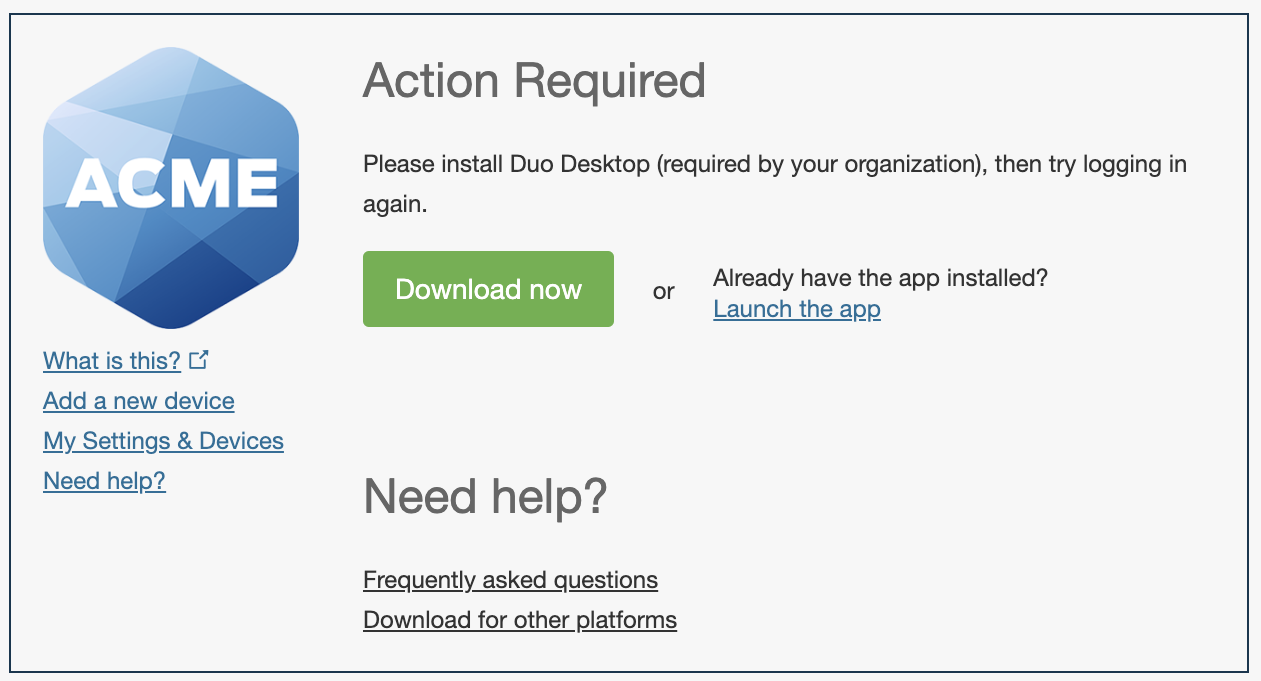
During Enrollment:
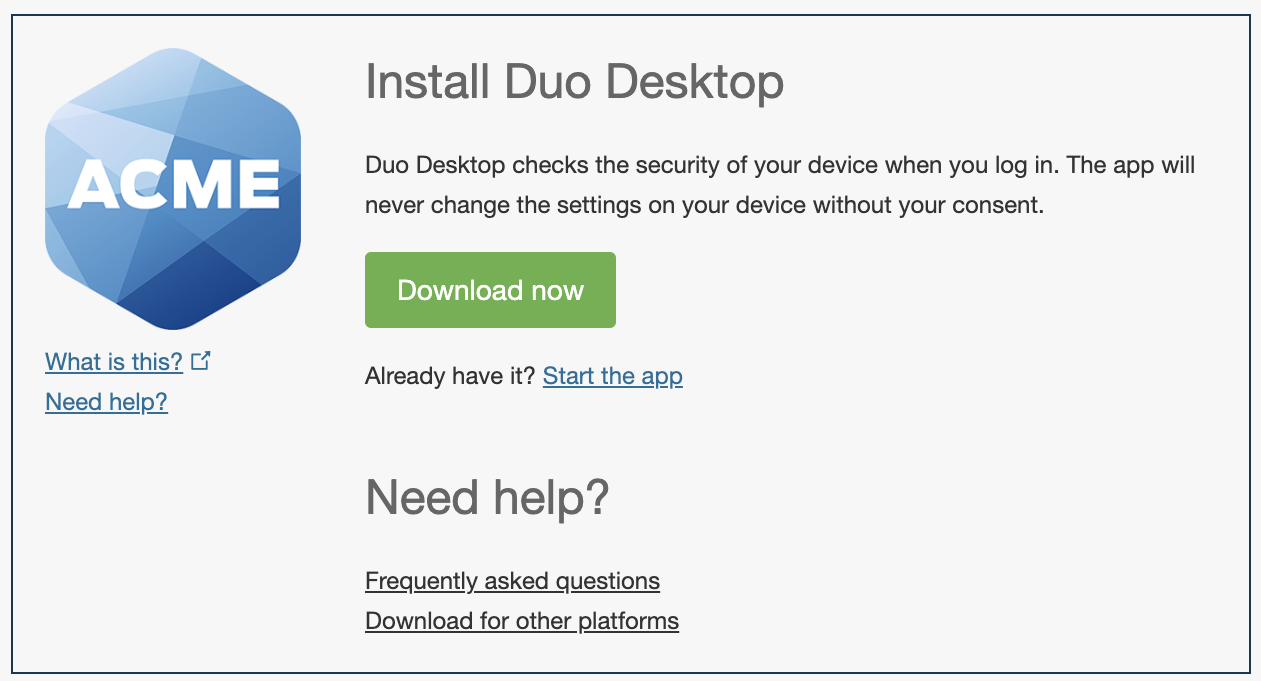
- Locate the Duo Desktop installer in your browser downloads folder. On Windows the installer is an MSI file, and on macOS the installer is a PKG file. On Linux it will be either a DEB or RPM file depending on which type of package you downloaded.
- Run the Duo Desktop installer, following the on-screen prompts. You may be prompted to provide an administrator password.
- After installing Duo Desktop on macOS, a pop-up may appear asking for permission to create a trusted certificate. Click Complete setup and enter your system password.
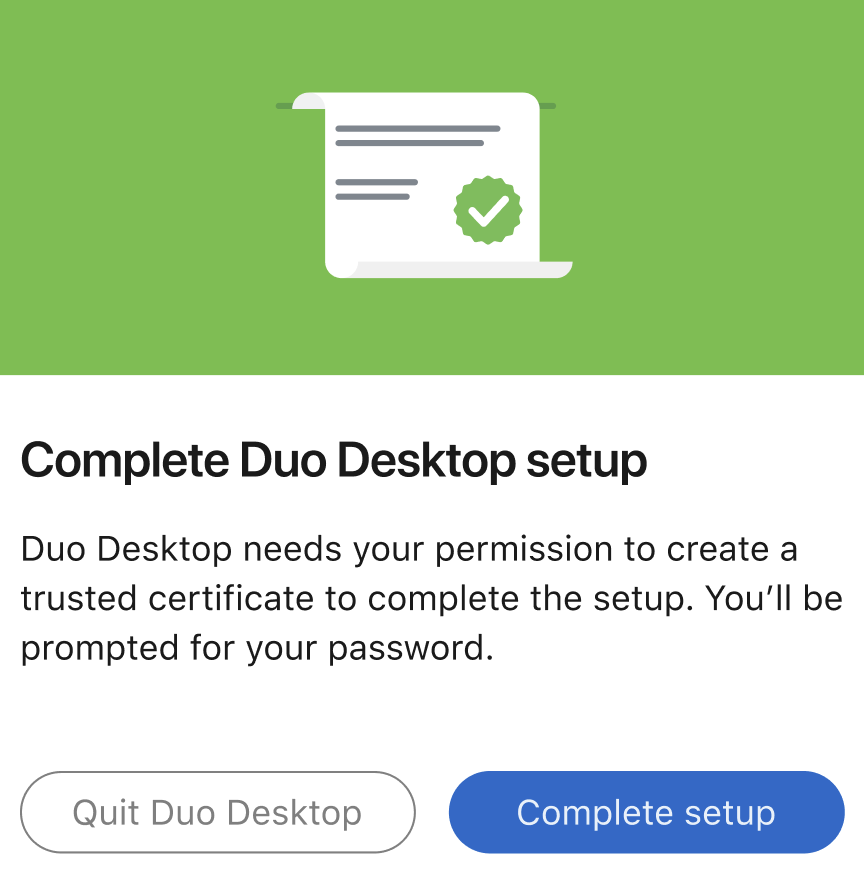
- After installing Duo Desktop on Windows 11, a pop-up may appear asking for location access permission for Duo Desktop. Click Yes.
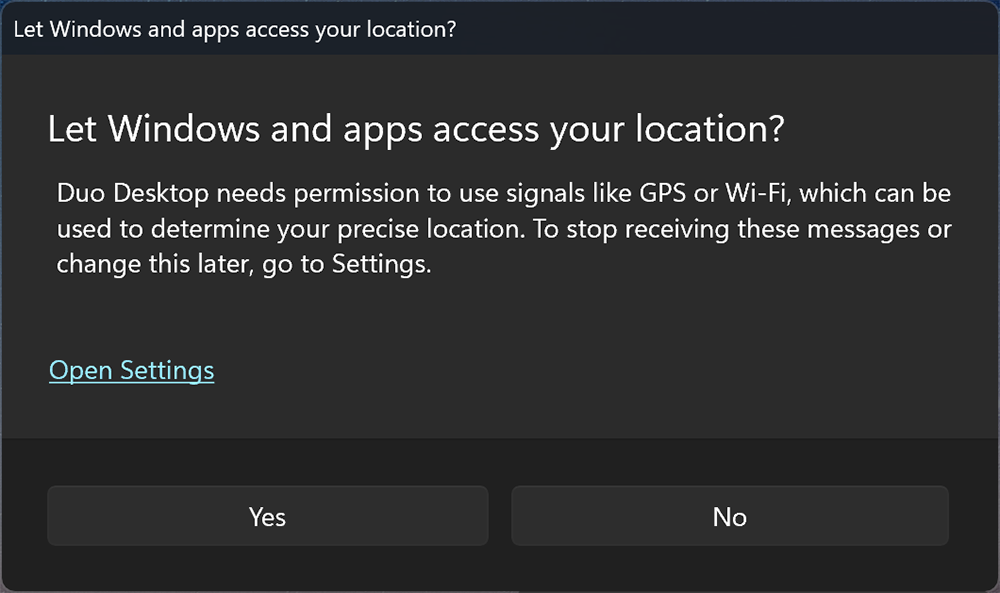
- Once the Duo Desktop install completes, return to the Duo Prompt and click the link to continue with enrolling your two-factor authentication device.
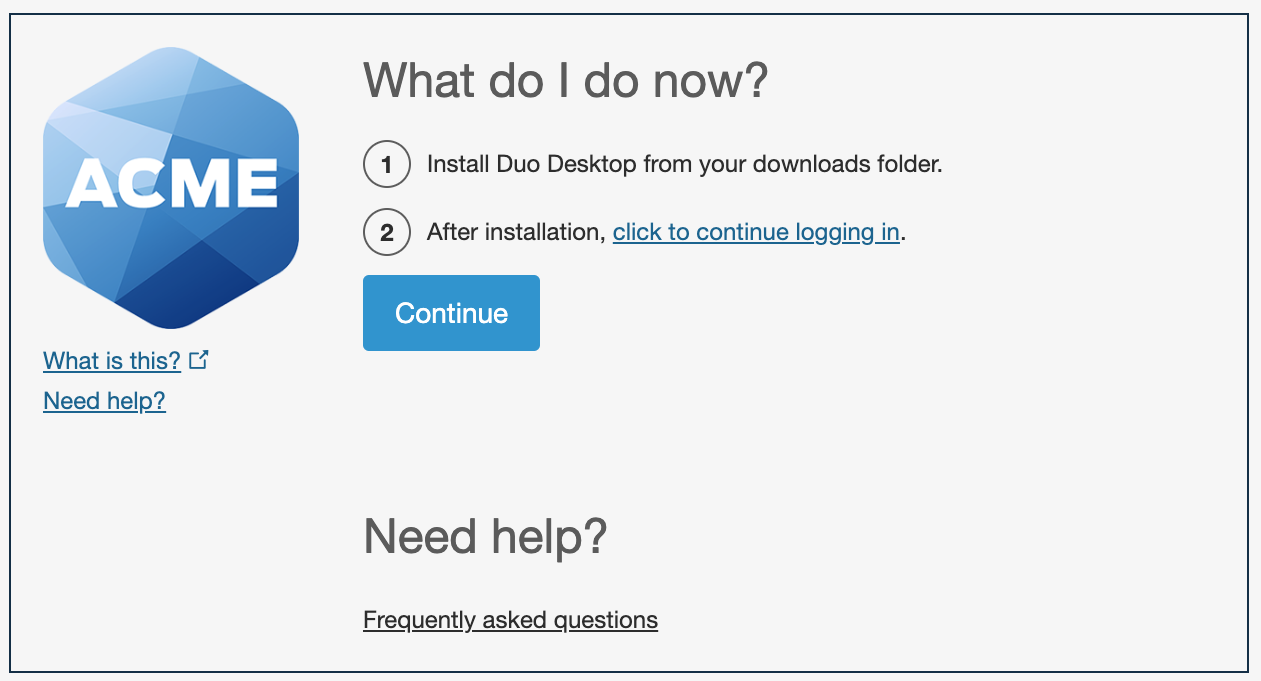
Install from Duo Universal Prompt
- When your organization's Duo policy requires Duo Desktop, you'll see a download button within the Duo Prompt during the login or enrollment process. Click it to download the Duo Desktop installer.
If you're using a Linux system, first choose the right type of package for your distribution — either DEB for Debian and Ubuntu or RPM for Red Hat and Centos — and then click to download the installer.
During Authentication:
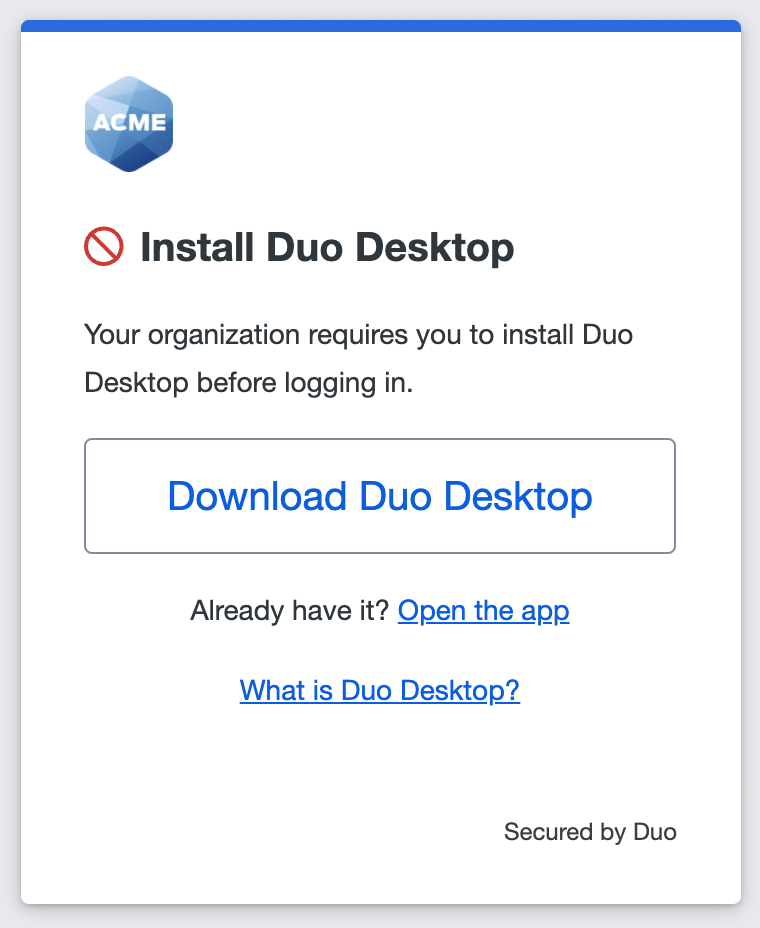
During Enrollment:
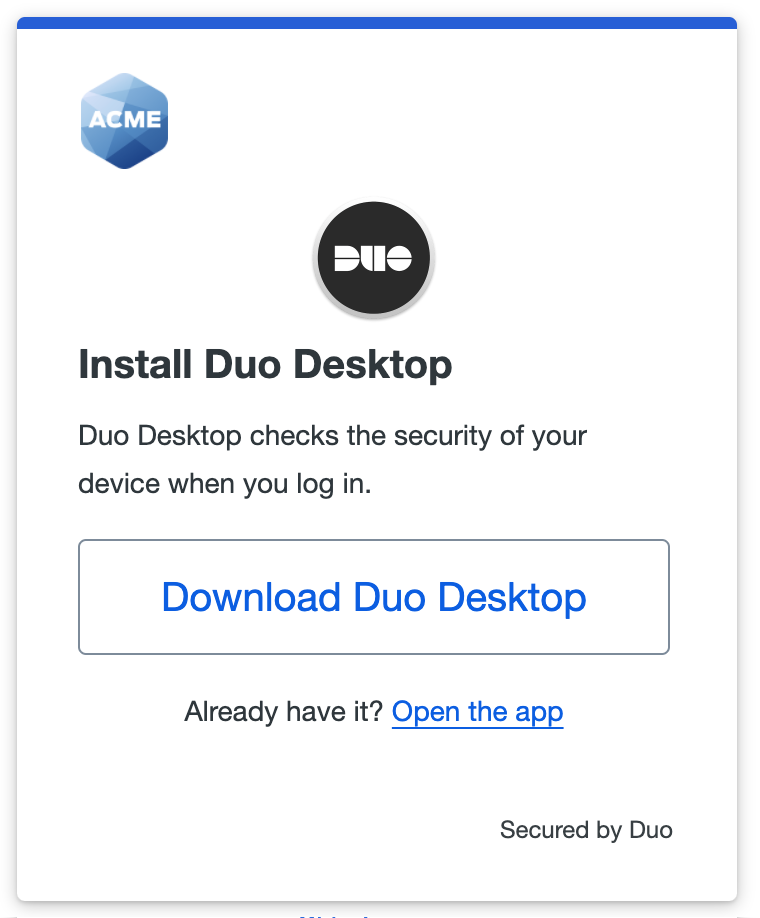
- Locate the Duo Desktop installer in your browser downloads folder. On Windows the installer is an MSI file, and on macOS the installer is a PKG file. On Linux it will be either a DEB or RPM file depending on which type of package you downloaded.
- Run the Duo Desktop installer, following the on-screen prompts. You may be prompted to provide an administrator password.
- After installing Duo Desktop on macOS, a pop-up may appear asking for permission to create a trusted certificate. Click Complete setup and enter your system password.
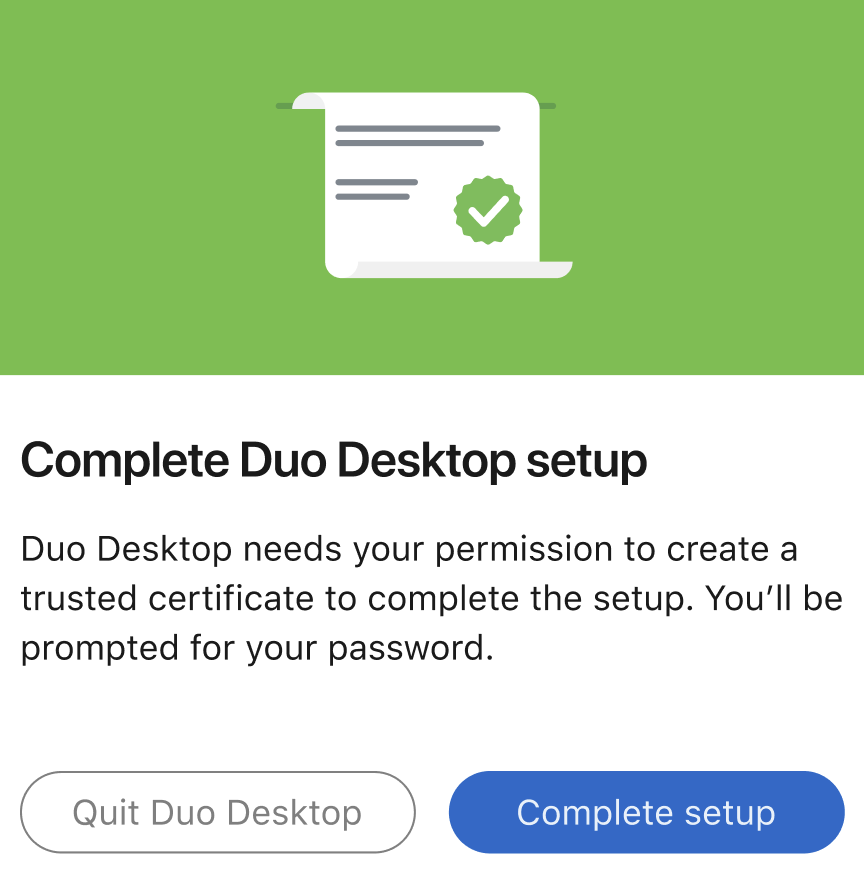
- After installing Duo Desktop on Windows 11, a pop-up may appear asking for location access permission for Duo Desktop. Click Yes.
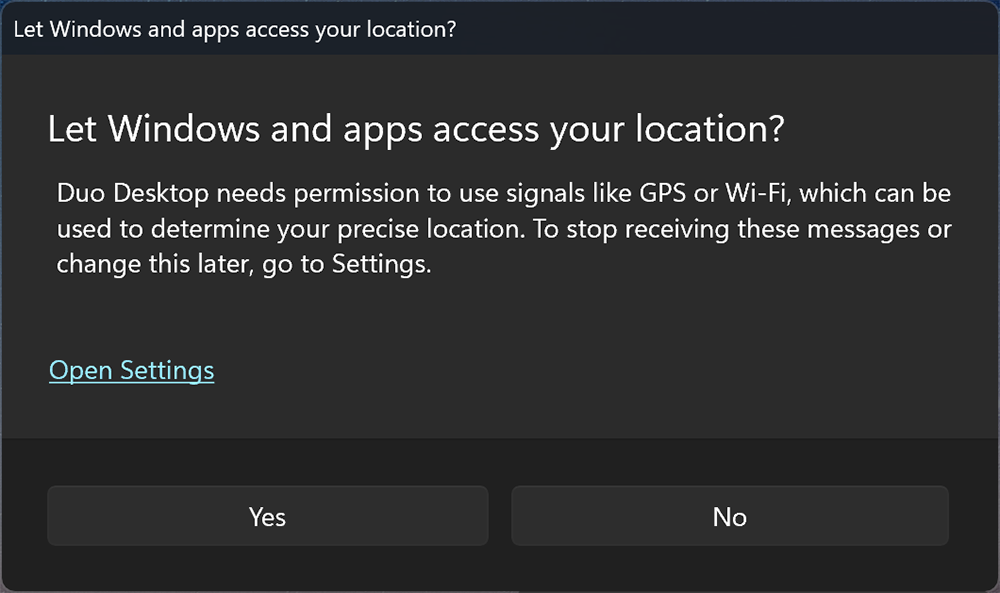
- Once the Duo Desktop install completes, return to the Duo Universal Prompt to continue logging in to the application. If Duo Desktop didn't launch automatically after you installed it, click Open the app.
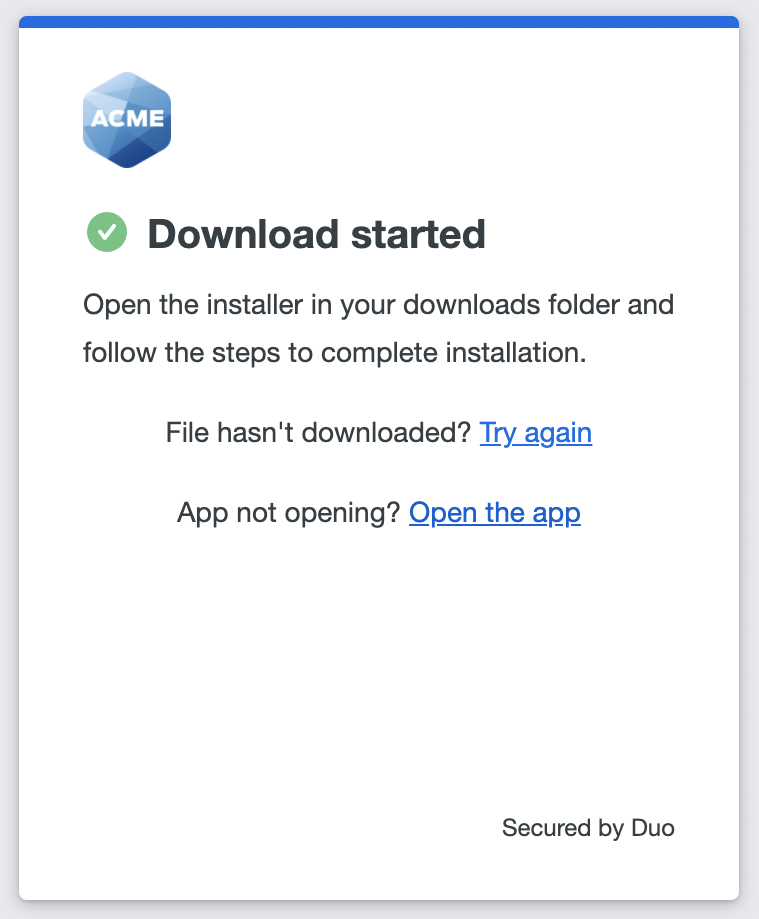
Start Duo Desktop
Duo Desktop should start automatically after installation, but can also be started manually if needed:
Linux
Run this command from a terminal prompt:
sudo systemctl start duo-desktopmacOS
- Open Spotlight with Command key ⌘ + Space bar.
- Type Duo Desktop and click the application search result.
Windows 10
- Open the Start Menu with Windows key ⊞ key or click the Windows logo on the far left of the taskbar.
- Type Duo Desktop and click the application search result.
Direct Download and Install
Your Duo administrator might also ask you to install Duo Desktop ahead of time. You can download the installers directly with these links:
View checksums for Duo downloads.
Run the Duo Desktop installer, following the on-screen prompts. You may be prompted to provide an administrator password.
If you do not have administrative rights on your computer or encounter issues installing Duo Desktop, please contact your organization's Duo administrator or Help Desk.
Duo Desktop Updates
Duo Desktop updates automatically. Contact your organization's Duo administrator or Help Desk if your system has issues applying an update.
Device Health Checks
When you enter your username and password into a Duo protected application, Duo Desktop checks the health of your device before you are able to access the application. This should only take a few seconds.
Once the health check completes you may choose an authentication method to verify your identity and log in to the application.
Duo Traditional Prompt
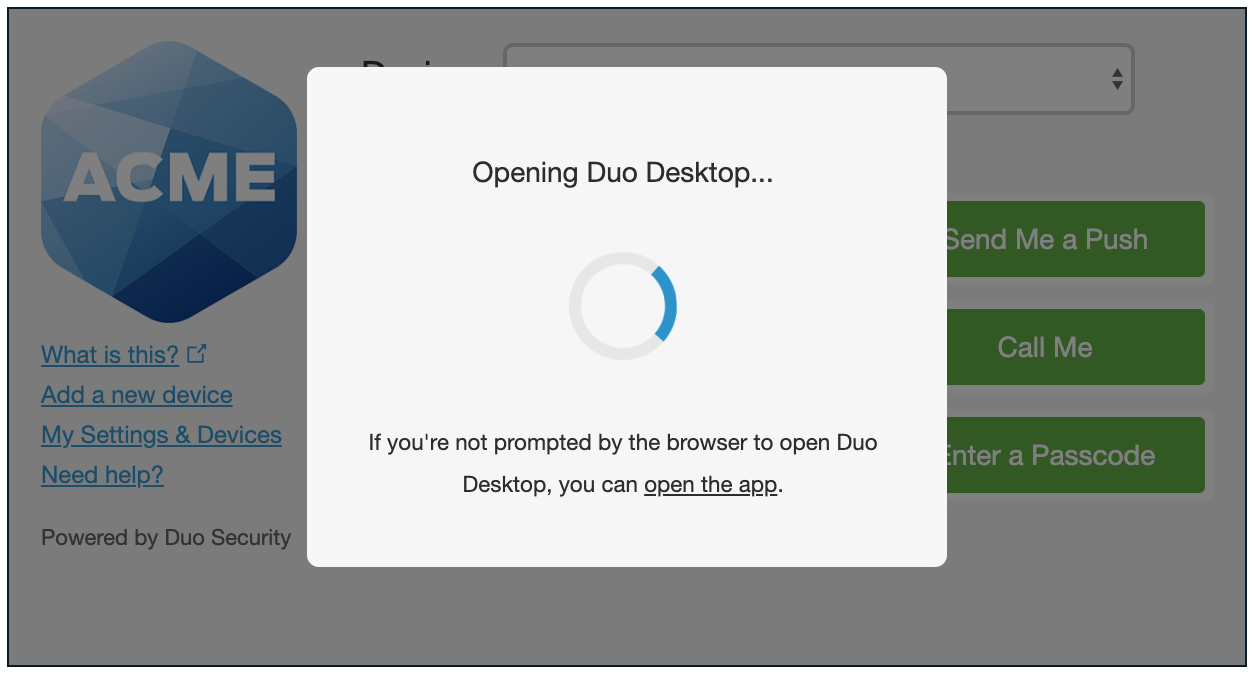
Duo Universal Prompt
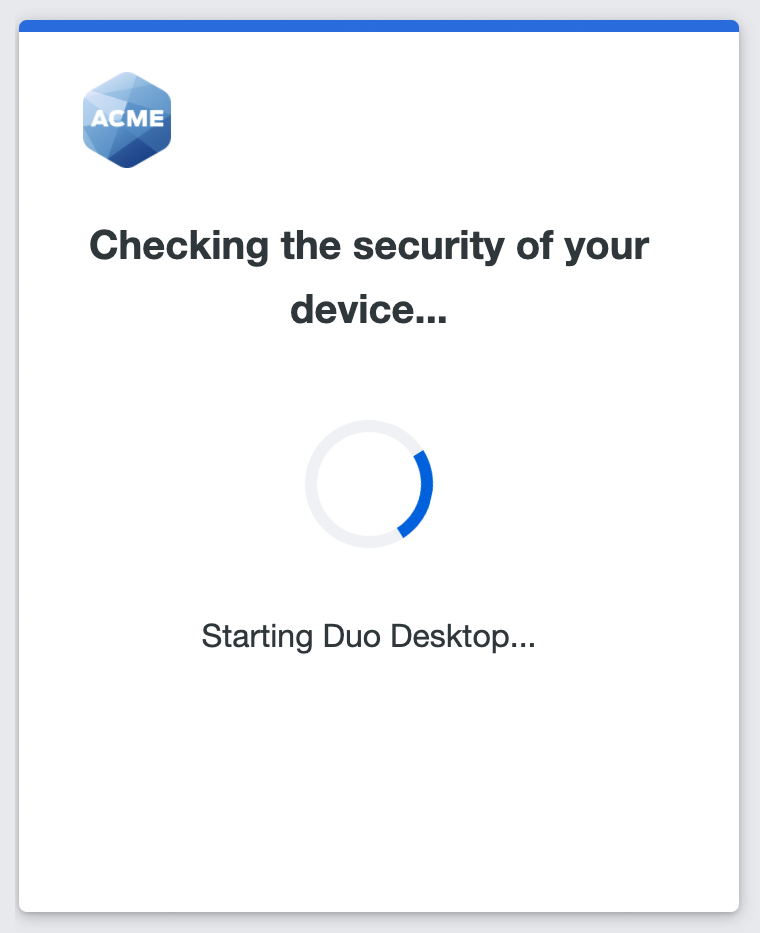
Duo Desktop as an Authentication Method
Duo Desktop prompts you to approve or deny an authentication request.
Duo Desktop Authentication Requirements
In order to use Duo Desktop for authentication, make sure you have the following:
- Your device must be running macOS 11+ or Windows 10 build 1803+.
- Duo Desktop 6.12.0+ installed on Windows or Duo Desktop 6.12.0.0+ installed on macOS.
- You are logging in to a Duo application that features the Duo Universal Prompt.
Enroll in Duo Desktop for Authentication
You can enroll in Duo Desktop for authentication during the initial self-enrollment process or, if you already enrolled in Duo using a different device (like your mobile phone), you can add Duo Desktop as an additional authentication method from the device management portal.
Initial Enrollment with Duo Desktop for Authentication
- Access the Duo enrollment page via a link emailed by your administrator, or when you log in for the first time to a Duo protected resource. Select Duo Desktop from the list of devices.
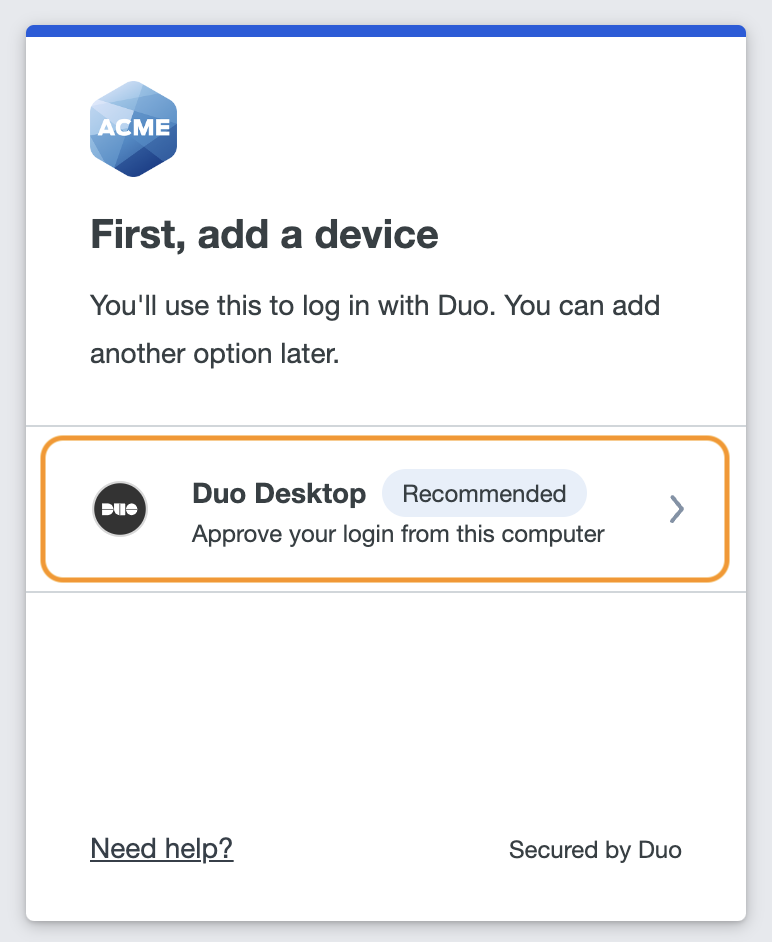
- Duo Desktop will pop up a confirmation window. Click Yes to link your account.
On macOS:
On Windows: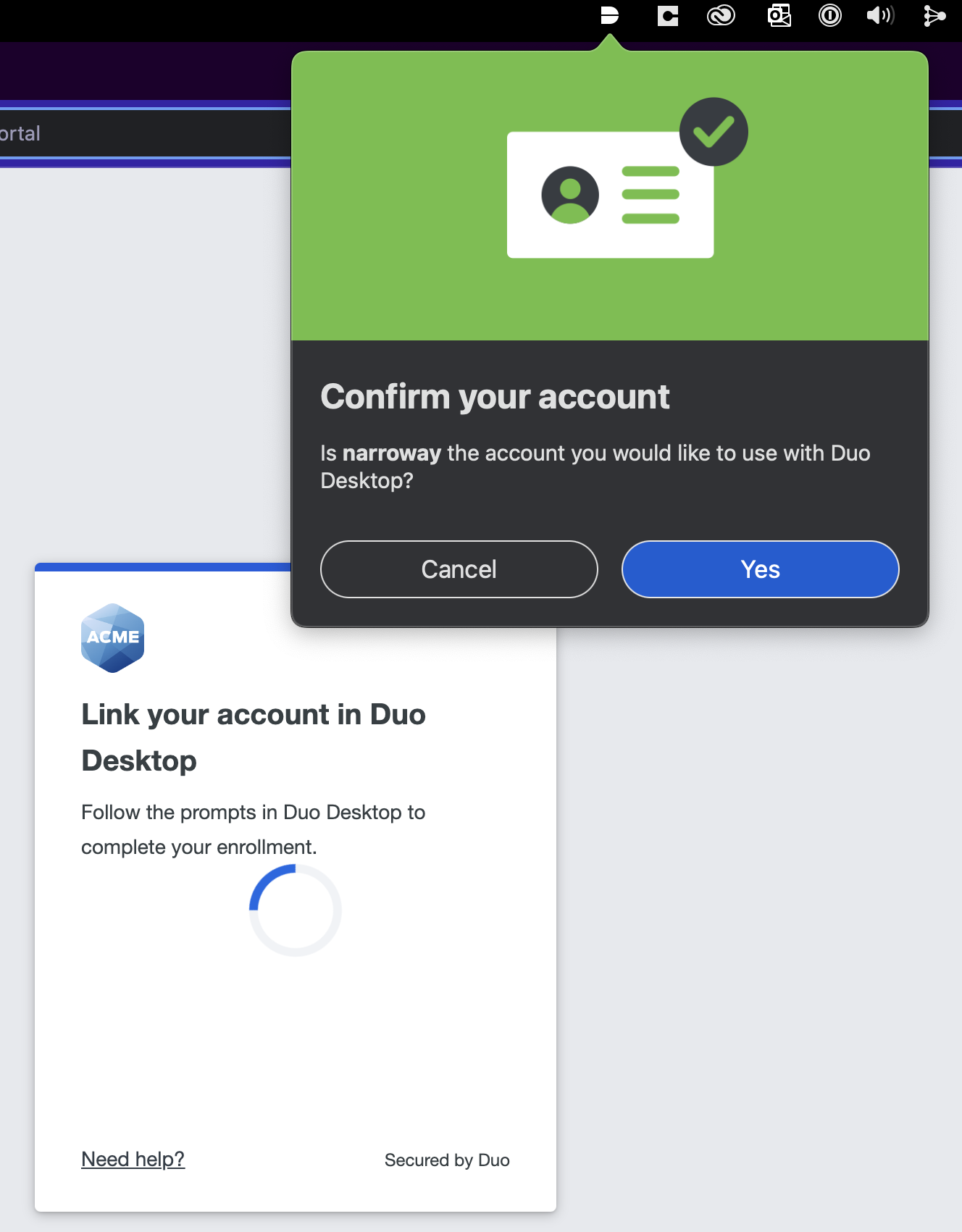
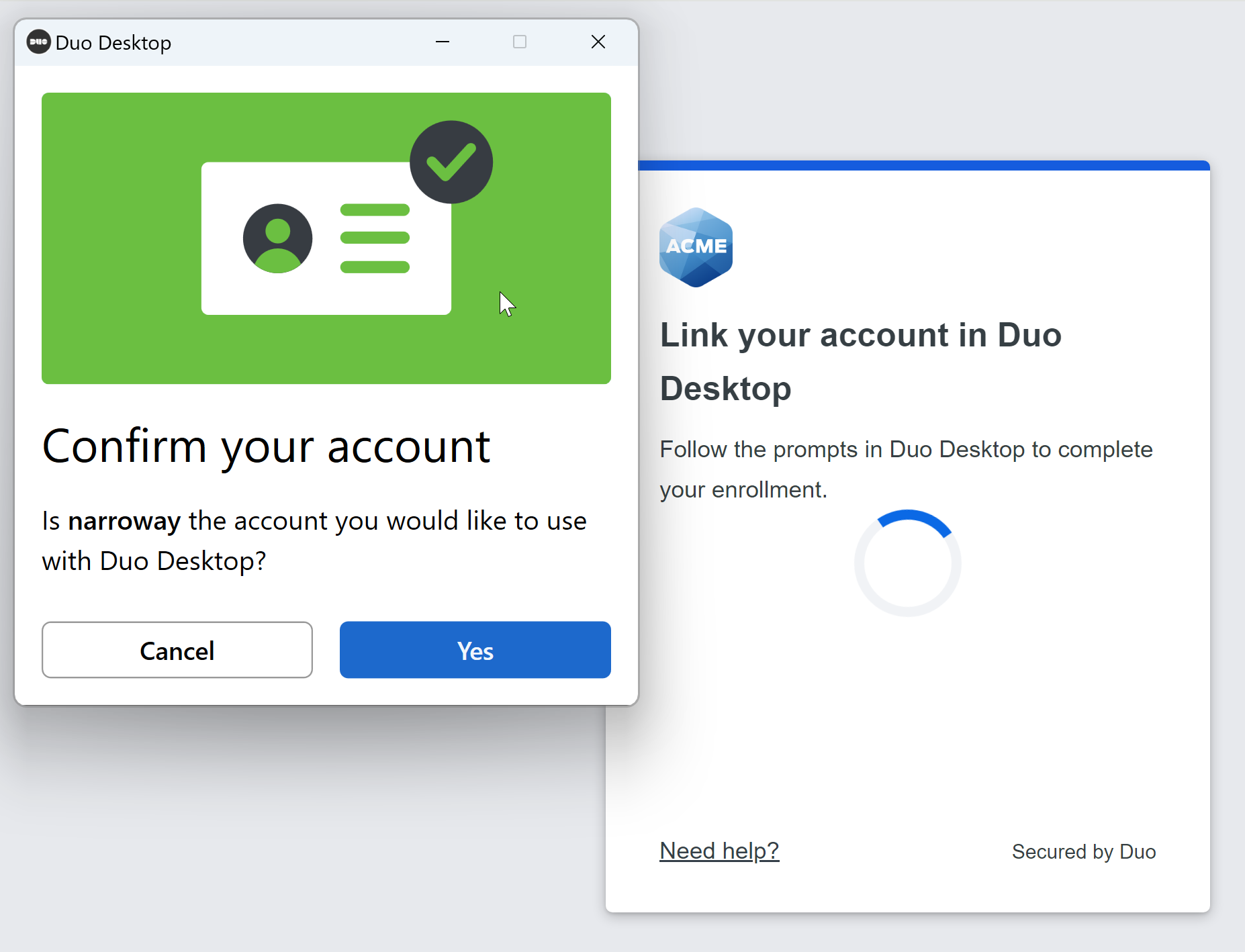
- Click Continue to login.
On macOS:
On Windows: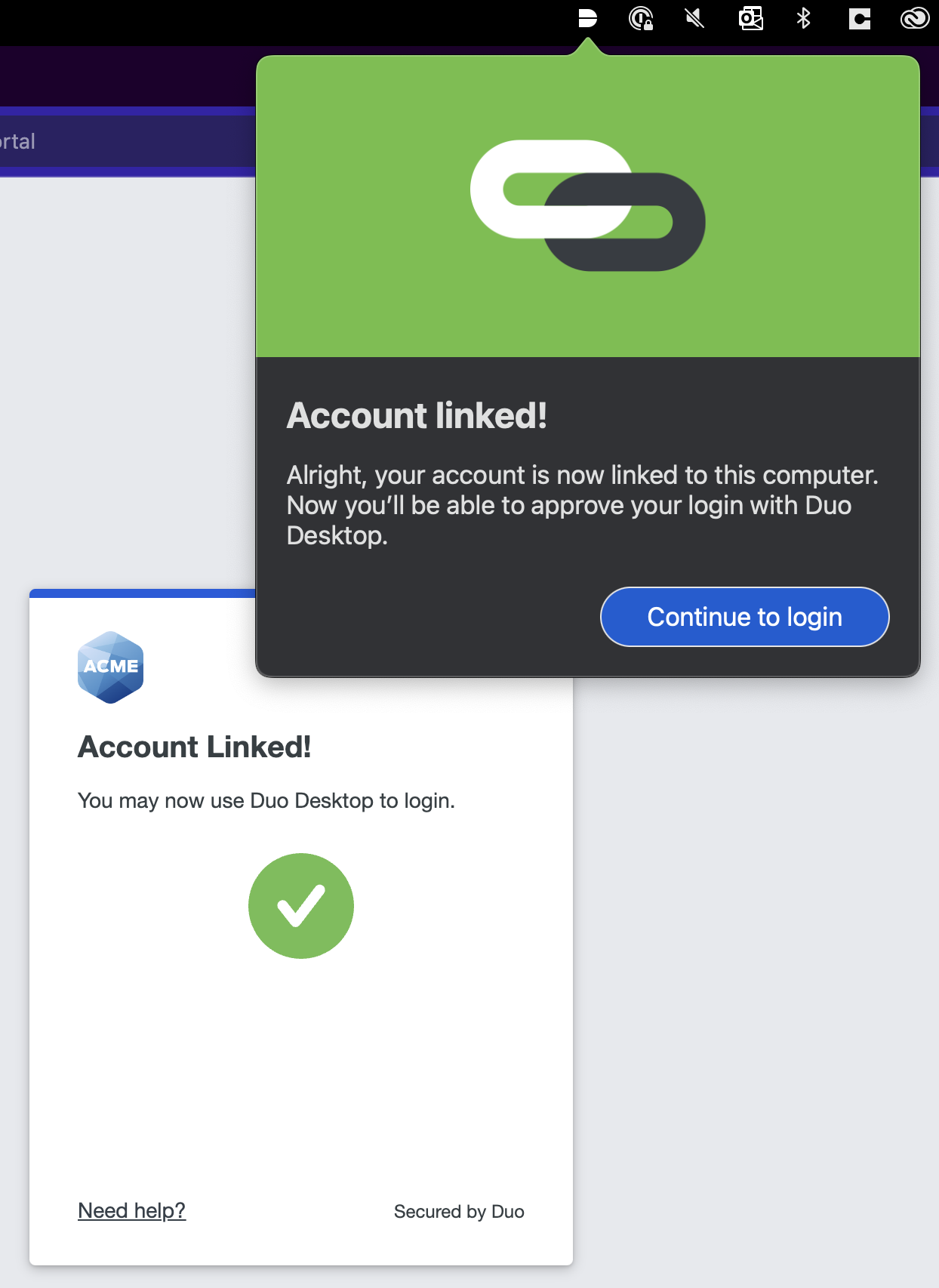
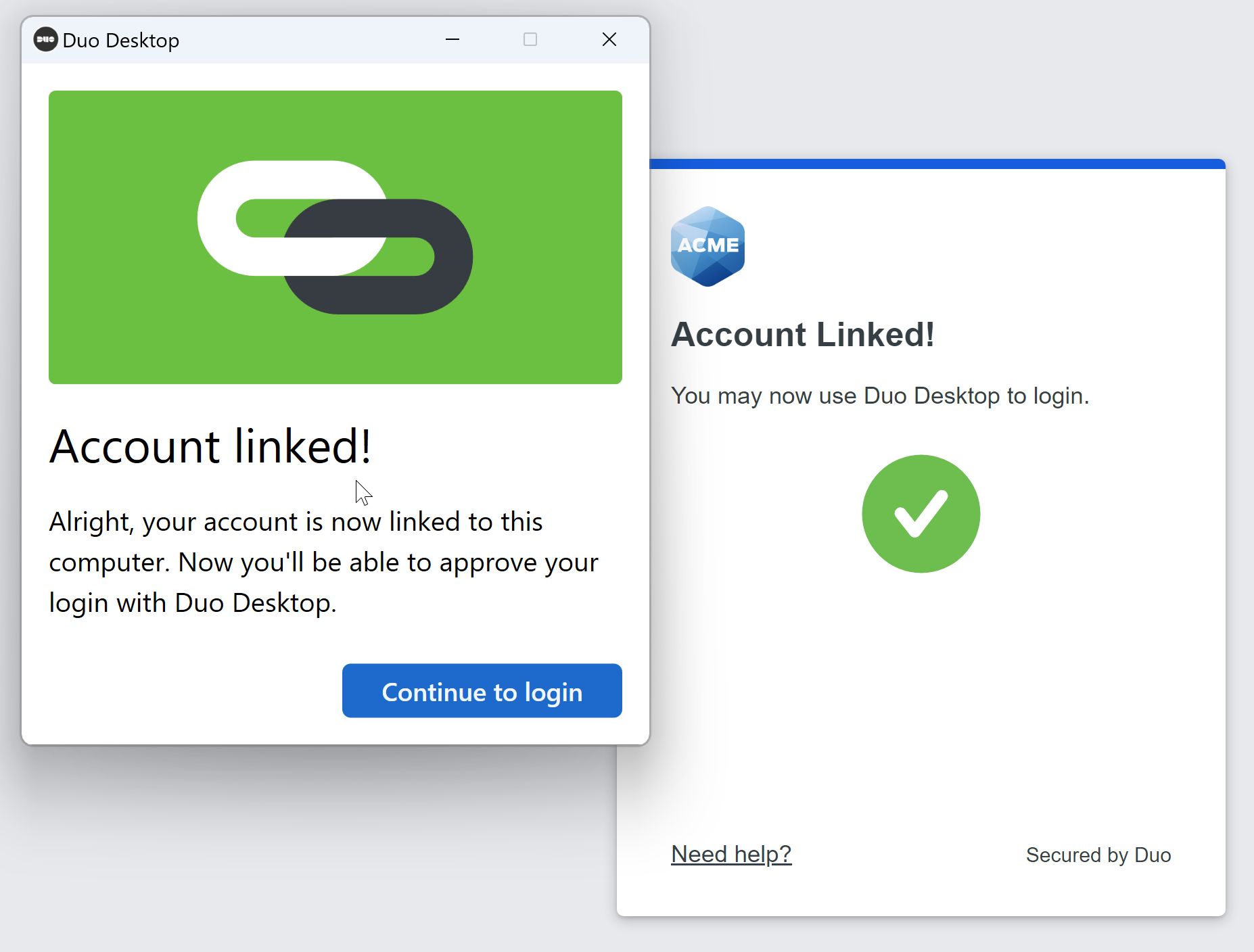
You can now log in to Duo-protected applications that show the Duo prompt in a web browser using Duo Desktop as an authentication method. Learn how to log in to using Duo Desktop authentication.
Your Duo administrator may have enabled shared device authentication, this allows you to enroll in Duo Desktop for authentication only once for a certain set of devices. After you go through enrollment once, Duo Desktop will be an available authentication method on other devices. Contact your Duo administrator or help desk for more information.
Add Duo Desktop for Authentication From the Duo Prompt
If you previously enrolled other devices in Duo, you can easily add Duo Desktop as an additional authentication method, as long as your administrator has enabled Duo's self-service portal.
- When logging in to an application with the Universal Prompt, click the Other options link on the authentication page to view your list of available methods. If your organization enabled self-service device management then you'll see a Manage devices choice at the end of the list. Click that to enter the self-service portal.
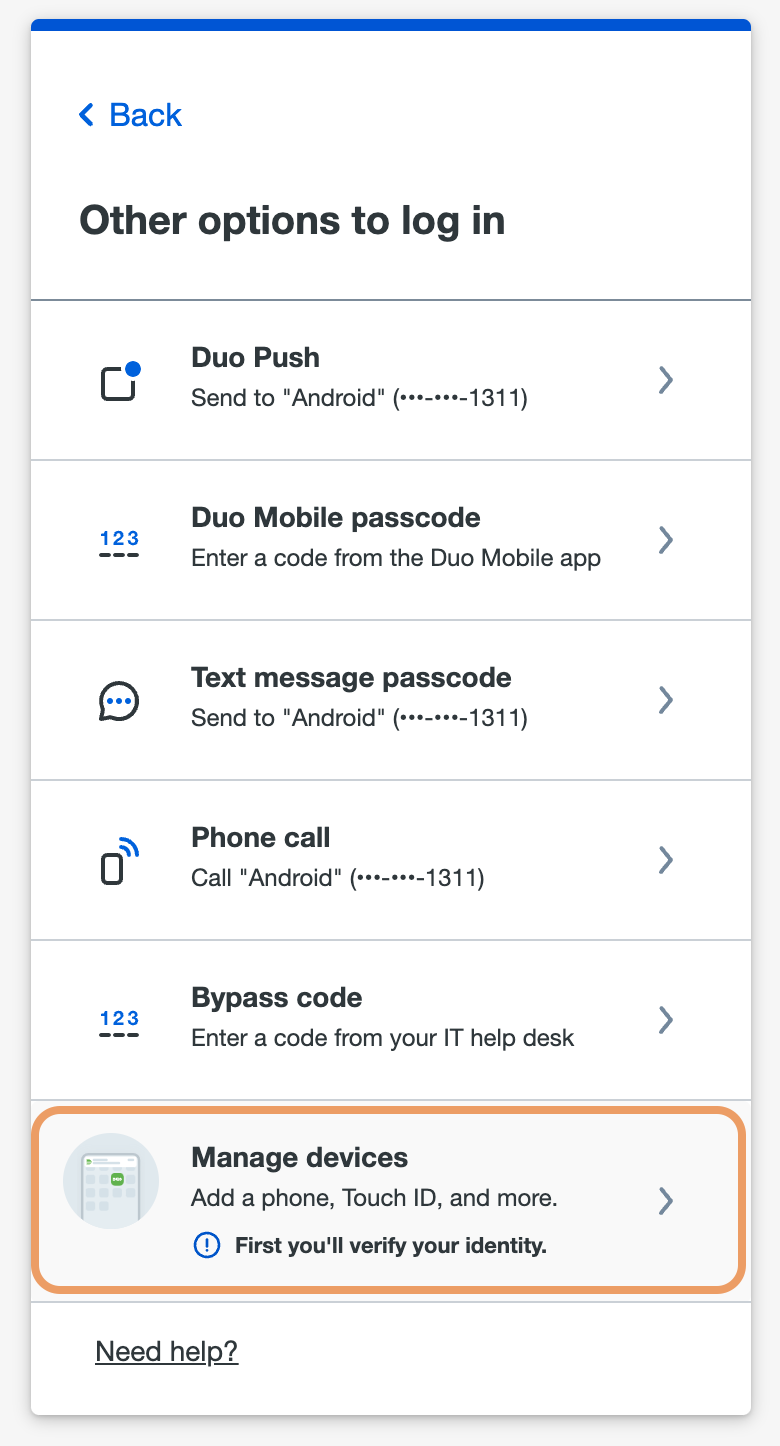
- To access device management you'll first need to verify your identity, just as you do when logging in to a service or application protected by Duo. Click on an available option to verify your identity. If you don't have any devices you can use to authenticate in to the self-service portal, contact your organization's Duo administrator or help desk.
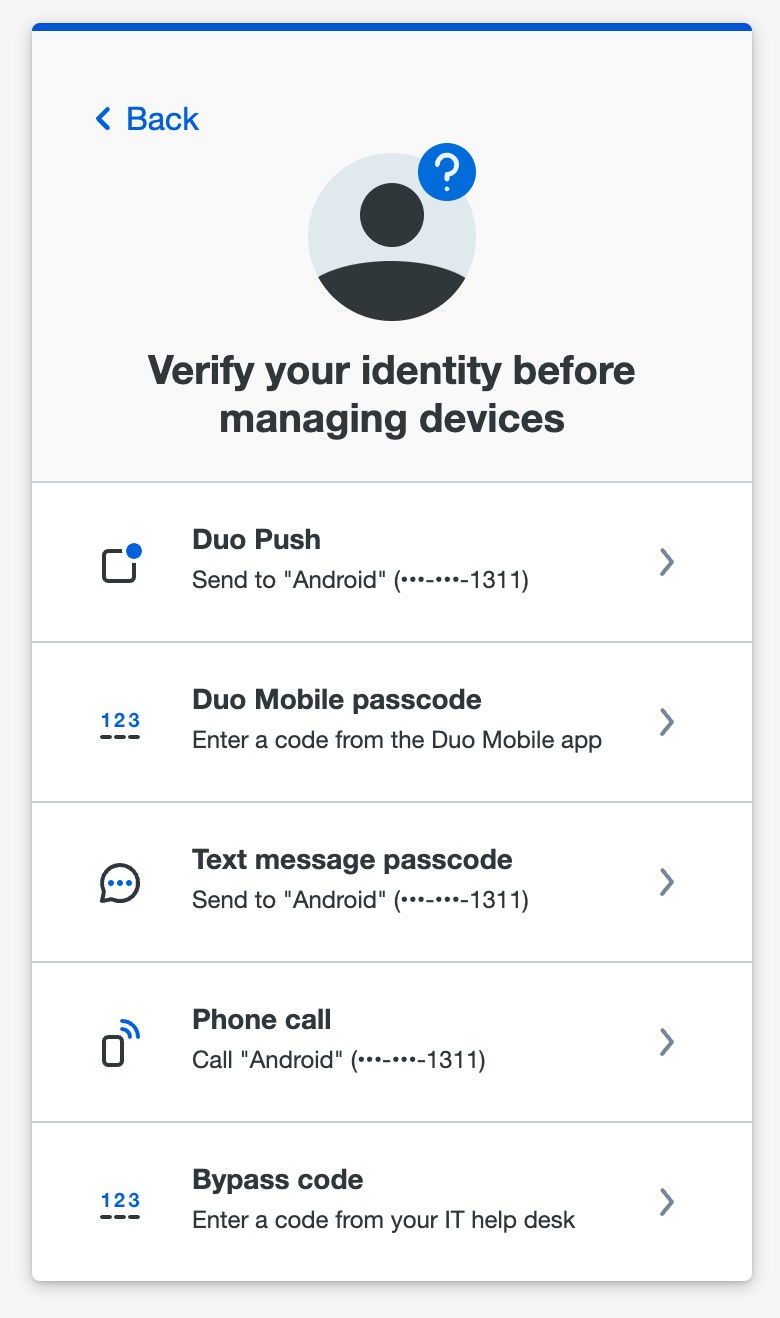
- After approving a Duo authentication request, you can see all your registered devices in the self-service portal. Click Add a device.
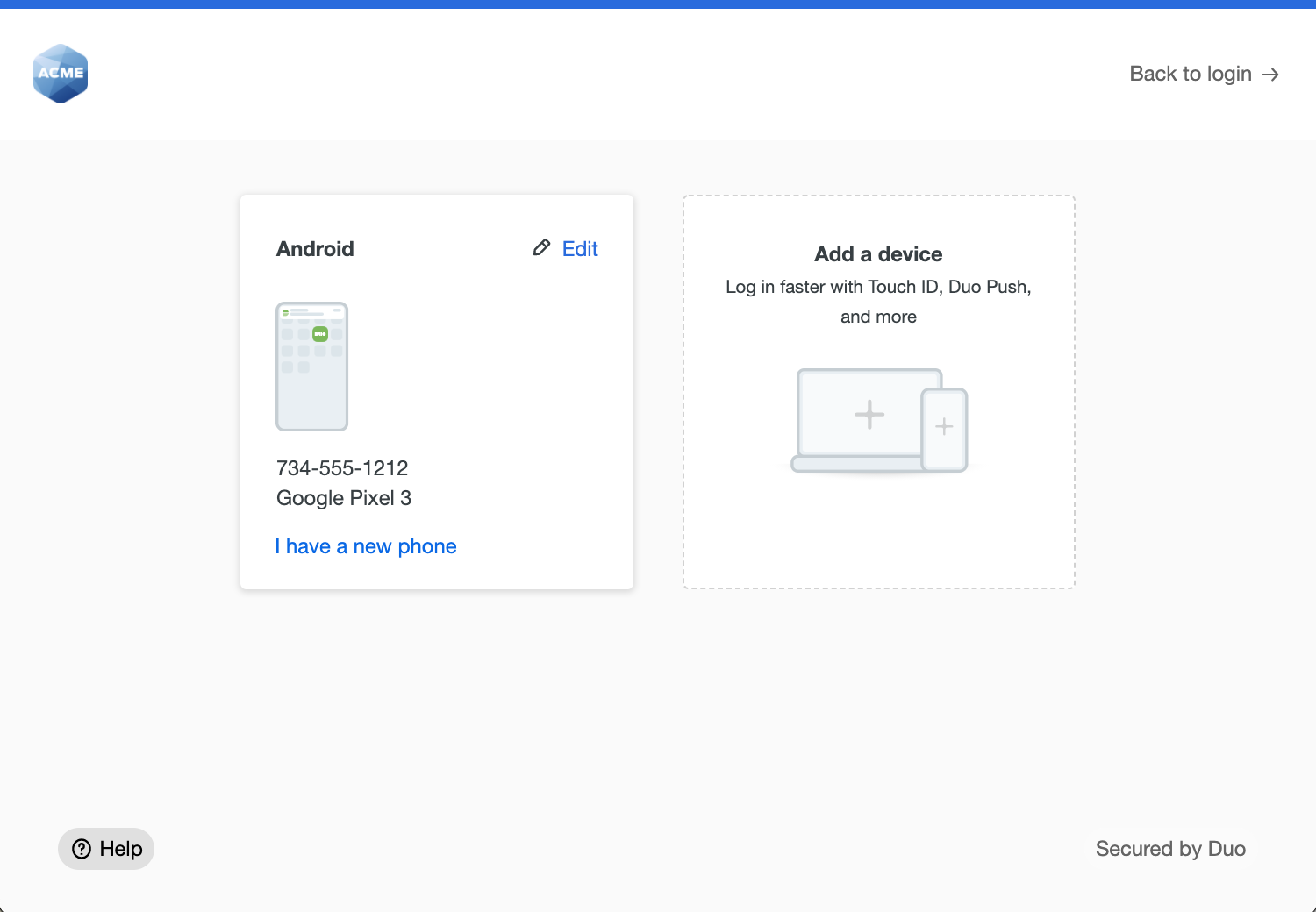
- Follow the Initial Enrollment with Duo Desktop for Authentication instructions to finish adding Duo Desktop was an authentication method.
Please note that you cannot authenticate in to the self-service portal with Duo Desktop. You must use another authentication method to access device management.
Authenticate with Duo Desktop
Duo Desktop will ask you to approve or deny the authentication attempt. Click Approve to log in to the application.
On macOS:
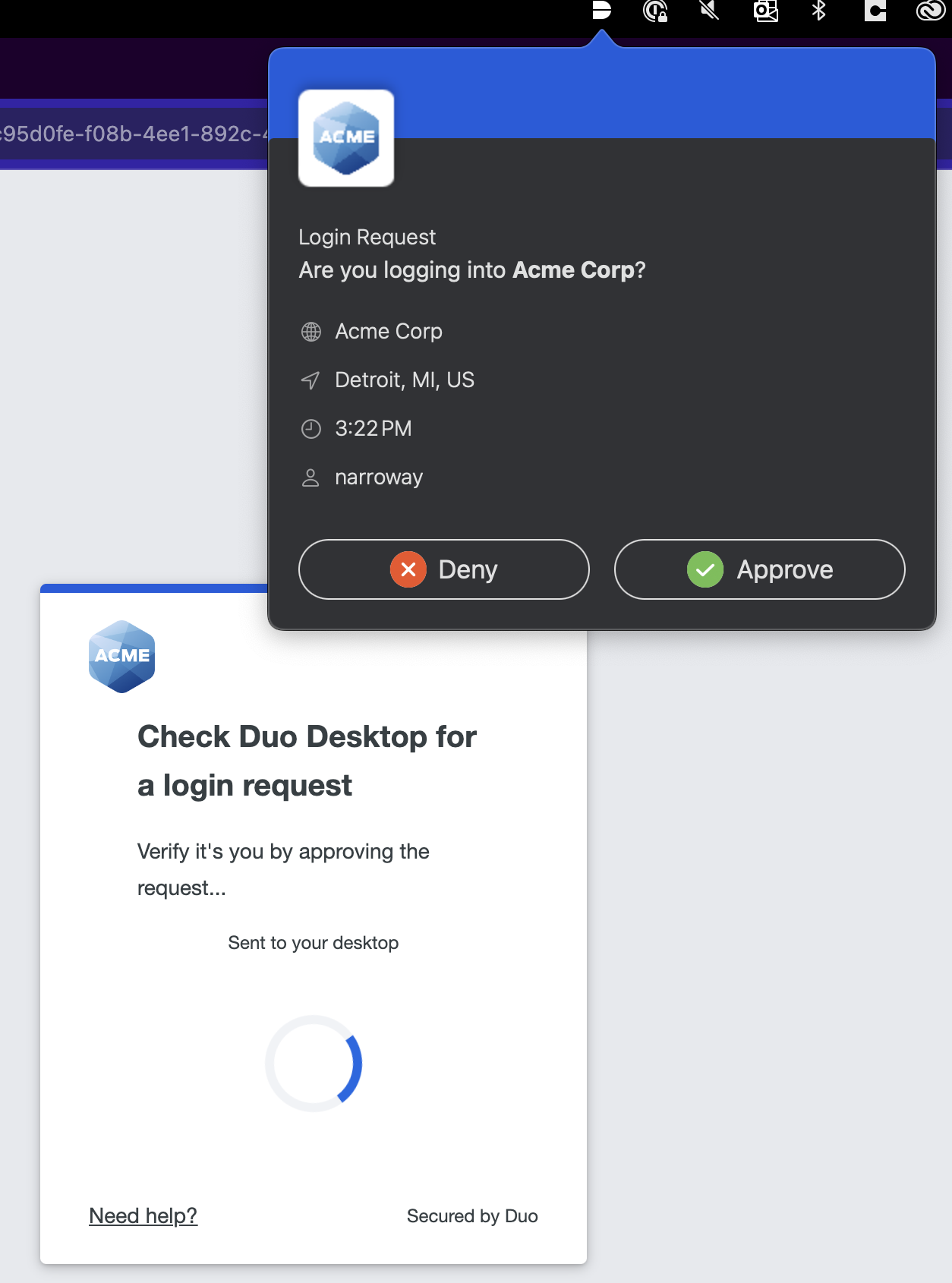
On Windows:
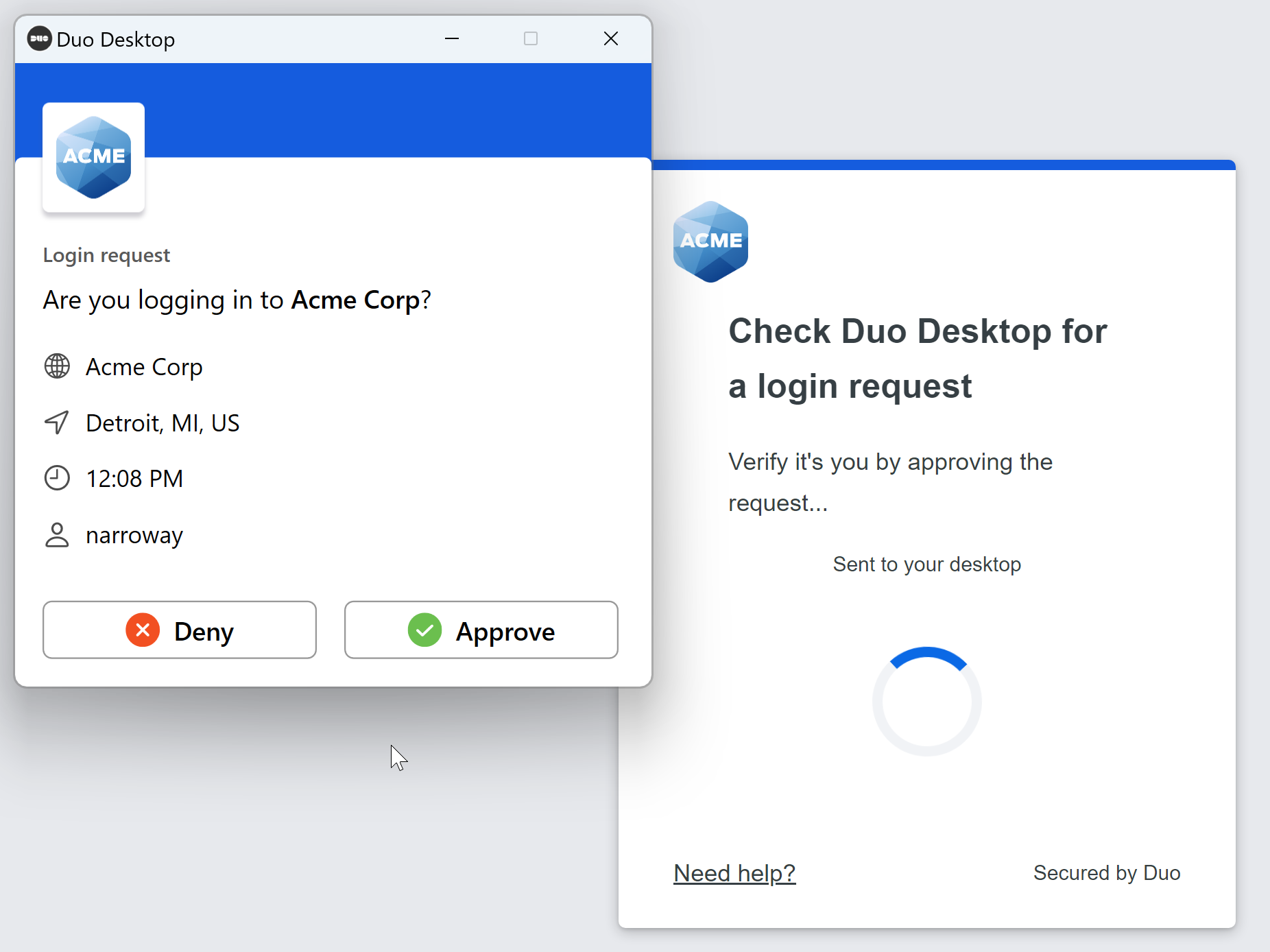
Fix Duo Desktop Issues
If the Duo Desktop check determines that your computer doesn't meet the security requirements for your organization, then you can't access the protected application and you'll see a notification in the Duo Prompt. On macOS and Windows systems, clicking the link in the notification opens Duo Desktop, which shows you what you need to address on your computer before you can access the application.
Click on the setting that needs action to see instructions for how to correct it so your device is healthy. If you need help, your Duo administrator may have added contact information to Duo Desktop, or you should contact your organization's help desk.
Duo Traditional Prompt
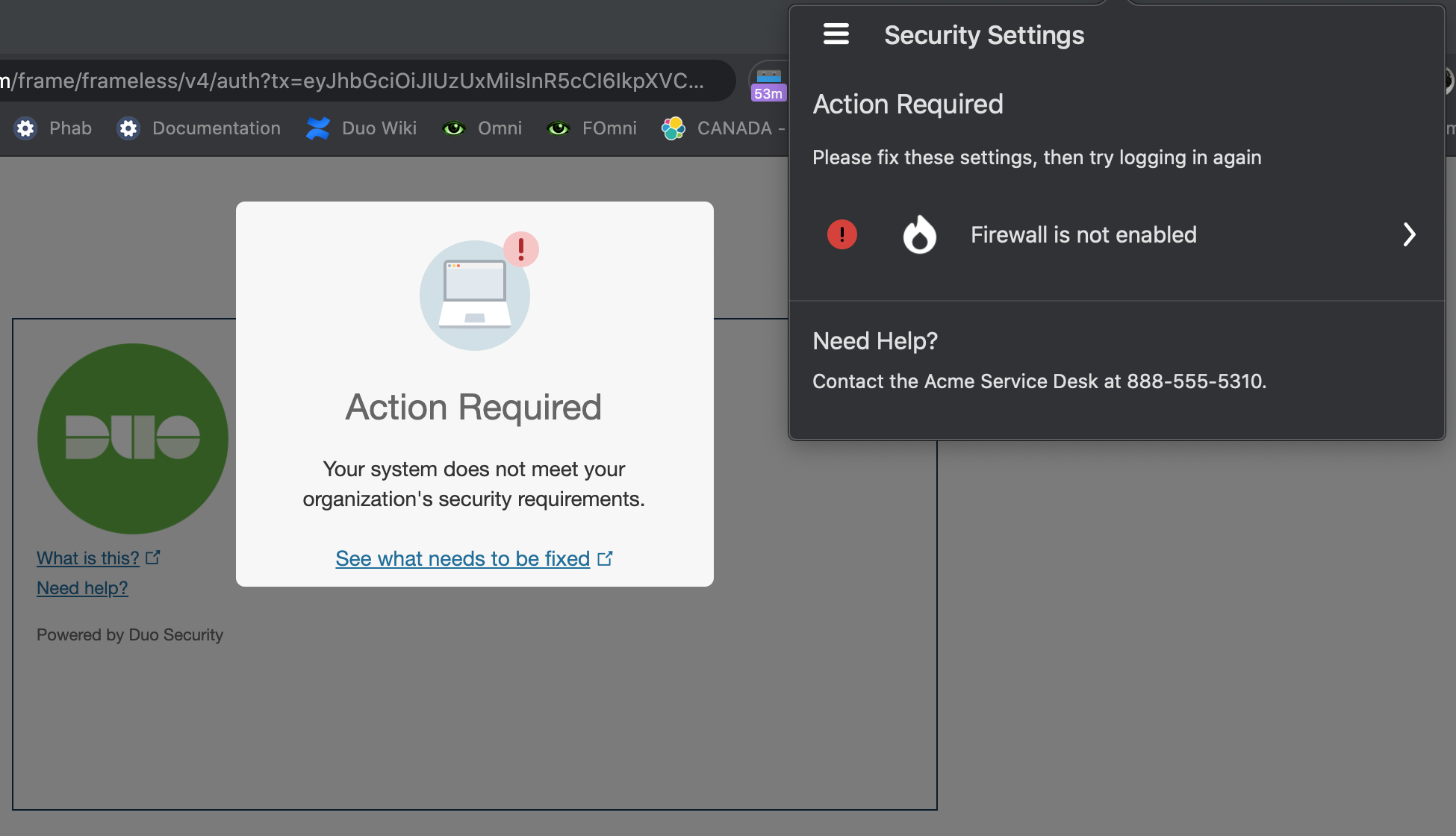
Duo Universal Prompt
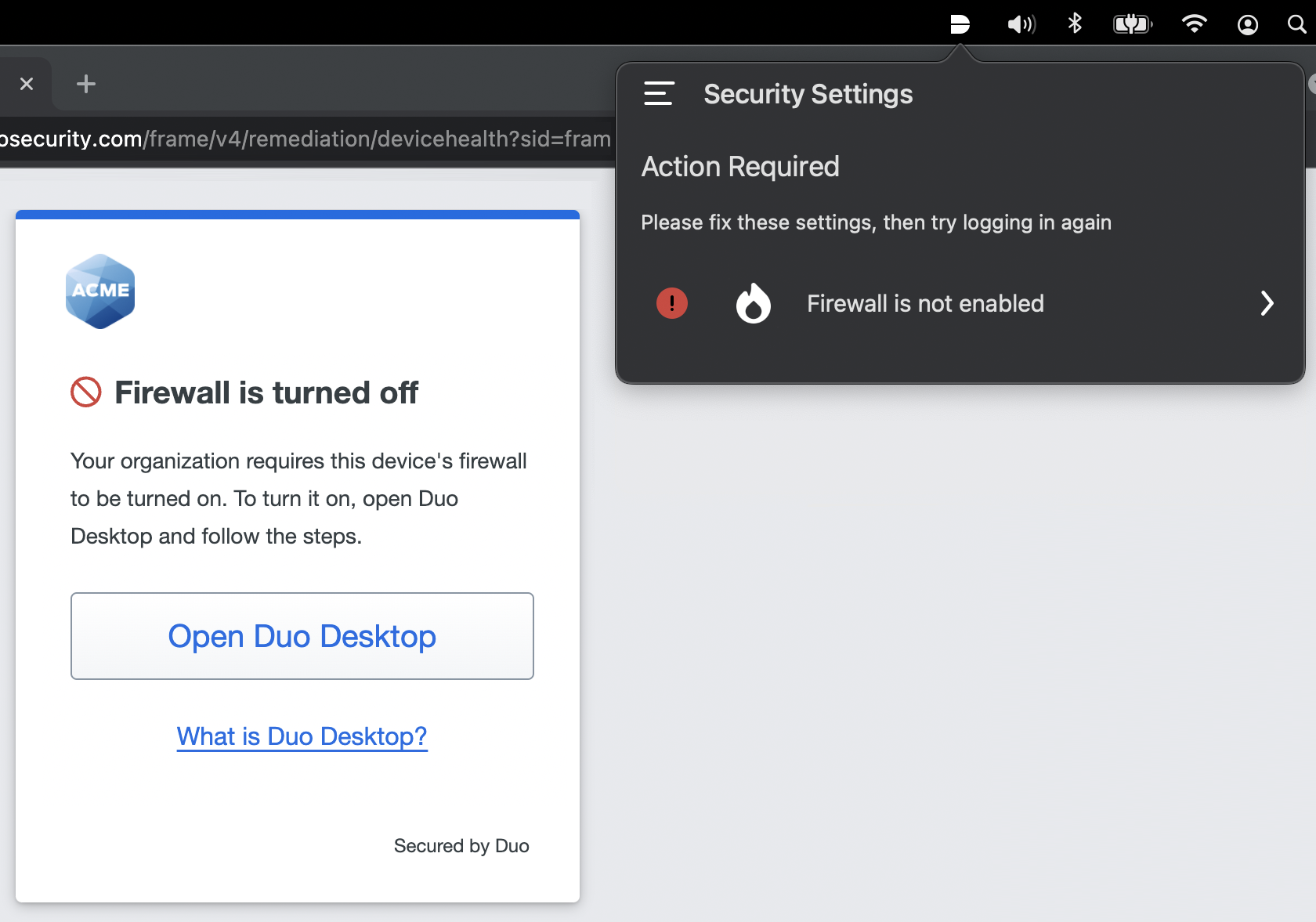
Duo Desktop for Linux runs as a background service, and does not have a clickable user interface. Use the information shown in the Duo authentication prompt to determine what you need to check on your system before you can access the application.
